YouTube Studio: what is it and how it works?
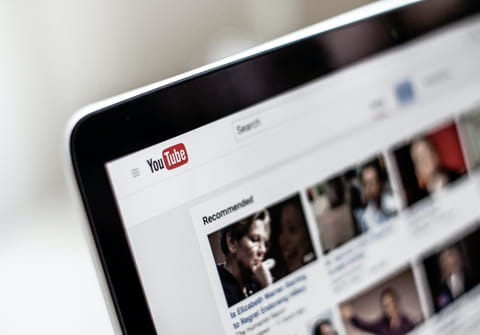
If you're already a Youtuber, you've probably already heard about YouTube Studio – the new version of Creator Studio, which allows you to personalize and easily manage your channel, know the reach of your videos, see your metrics and interact with your audience.
What's YouTube Studio for?
YouTube Studio is a simple and intuitive tool that offers you the platform to create a channel. From the same place, you can manage all your videos (see your views, statistics and add subtitles), personalize your brand, access your comments and interact with the public, see your recent subscribers and even learn new features to grow your channel. This way, you'll be able to know what content works best and strategically plan your next videos.
How to log in to YouTube Studio?
From your computer
There are two ways to log in to YouTube Studio:
- Go directly to YouTube Studio from the browser. Next, log in with the email associated with your channel and the Channel Dashboard will appear with your summary page.
- If you are on YouTube and already logged in, click on your profile image, located in the upper right corner, and then select YouTube Studio from the menu.

On the mobile device
In order not to miss details of what's happening on your channel(s), it is also possible to monitor it, moderate comments, keep up with your notifications, edit your video thumbnails, and more from your cell phone or tablet. To do this, you can download the official YouTube Studio for Android or for iOS apps.
How to use YouTube Studio?
As soon as you open YouTube Studio, the search field for your channel will appear to quickly go to one of your videos. To upload a video in YouTube Studio or stream live, you find the two corresponding buttons on the right side as shown in the following image (these last two options are also displayed by pressing the Create button).

Manage a channel
In the left menu you can access the tools to manage your channel:
Dashboard. It shows you a summary of your channel's recent activity, such as the performance of your latest videos and posts, the general statistics of your channel, the latest subscribers, a news section, Studio news and updates, and ideas to make your channel profitable.

Content/Videos. This tab shows you a list of all videos and live streams, where you can modify their visibility (public, private, or unlisted), view their monetization status, number of views, comments, and likes.
When you place the mouse over a video you will see four different icons that allow you to edit the video details, access the statistics, see the comments or open the video on YouTube. You also have a quick menu to get the link to share it, promote it, change the title or description, download or delete the video. In the following section, we explain in more detail how to manage your videos.

Playlists. The playlists you create will appear in this tab. If you don't want everyone to be able to see them in your channel, you can change their visibility from Public to Private or Unlisted (which allows external access via a link).
Analytics. This tab gives you the data you are interested in to grow your channel. You'll find the channel statistics, such as views, your most popular videos, and important metrics in the Reach section:
- Impressions: refers to the number of times the thumbnails of your videos were shown to other users on YouTube.
- Engagement: this is the percentage of impressions that were converted into views of the video. Note: these two data allow you to define improvement points for your titles or your thumbnail images.
- Views and unique users: it tells you the total number of views of your videos and the number of unique visitors to your channel respectively. In addition, this section contains details such as the sources of your channel's traffic, which can be other channels, suggestions on YouTube, Facebook, Instagram, links shared on WhatsApp, etc. The Reach, Engagement, and Audience tabs show you statistics on playback time, audience demographics, the times they enter YouTube, and the revenue of your monetized videos, among others.

Comments. YouTube Studio gathers the latest comments of all your videos in the same place.
Subtitles. Did you upload a video in another language? Even if it's an old video, you can add subtitles in the language of your choice, either by automatic transcription or by editing your own version. Just click the arrow in the Languages column, select the language from the drop-down menu and click Confirm.

Copyright. Here you find the removal requests for copyright infringement sent to YouTube.
Monetization. If you are part of the YouTube Partner Program, you can set up memberships and promotional items. Note: To monetize your videos you need 4,000 public playback hours in the last year and a minimum of 1,000 subscribers. In case you still do not meet the requirements, this section will indicate your progress to reach that goal.
Customization. Edit the featured sections of your channel and choose your welcome video for subscribers and non-subscribers in the Layout tab. Select your profile picture, banner, and watermark for your videos in Branding and complete your channel description and social media links in Basic Info.
Audio Library. Need to add music to your videos? YouTube Studio has a constantly updated catalog of free songs and sound effects. You can search by keyword, artist name, or song.

Manage the videos
When you click on the thumbnail of a video from the Content tab, you can take advantage of several options that appear in the left panel to obtain information, statistics, and metrics that will allow you to know the impact of each video on the audience.
- Details: edit the title, description, and thumbnail of the video. Add it to a playlist if you wish, add tags to make it easier to find, and configure comment settings.
- Analytics: find video-specific metrics, such as total playtime, key moments of audience retention or sudden decline, and your estimated revenue (if monetized).
- Editor: here, you can edit the video, blur some parts, and add end screens and audio.
- Comments and subtitles: reply to comments on your video and add translated subtitles.
Ready, steady, go! Now that you know how YouTube Studio works make the most of the platform to learn what your audience likes the most and grow your community.

