Snapchat editing tools: tricks and tips
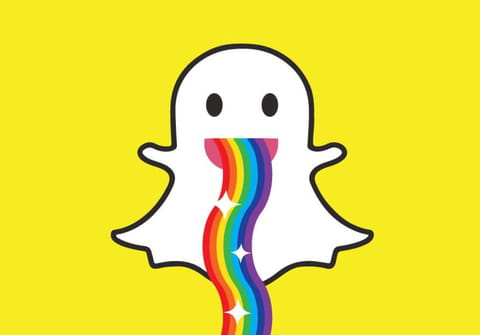
In this guide, we'll give you handy tips on how best to use the app such as recording without holding down the button, making photo and video loops, and more.
What are some Snapchat video call costumes?
Why not introduce yourself on Snapchat with an amazing new look? By downloading the Snap Camera extension, a window will appear with a multitude of add-ons including masks and other fun decorations at your disposal that can be used to change your appearance during video calls.

What are some video tips?
Quick zoom
To avail of the screen zoom while recording on Snapchat, slide your finger up to zoom in and down to zoom out.
Front to back camera switch
During a Snapchat video, you can easily swap between the front and back cameras by simply double-tapping the screen.
Record without holding your finger pressed down
There are two options to record a video without permanently pressing the central button. One is by pressing the volume control of your phone or headset and the other is by creating "a gesture". The necessary steps for creating a gesture are here:
This second option is very effective but is currently only available for iOS:
- Open The Snapchat Settings Menu and go to General > Accessibility
- Activate the AssistiveTouch option.
- A button will now appear on the right side of the screen that enables you to “create a new gesture”. Activate this and when the bar is completed, name, save and close your new gesture.
- From this point on, when you want to record, click on this icon and then select Custom. A new button will appear on your screen which will take care of keeping the recording button pressed.
- Once you’re ready to start recording, simply press this new button and release.
Moving/animated emojis
In this section we will show you how to apply an emoticon face to your pet, another person or an object in your video to make it appear animated.
- Record your video.
- Go to the video preview screen, pause the image and press and hold the emoticon icon at the top. It is important to keep it pressed as this way you can drag it to where you want to place it.
- Once you’ve placed your emoticon in the video, keep it held down for another few seconds. Then once you release it, Snapchat will update the video with this new addition.
- Hit play and verify that the emoticon moves in sync with the body/object you wanted.
Longer videos with multiple snaps
- Record a video.
- Once finished, press the record button again until you have your desired number of snaps. All these videos will be saved in a multi-snap line from which you can select the most interesting moments you want to keep. The rest can be deleted.
- Note that if you edit one video, the same changes will be applied to all following videos. You may also not have all editing options at your disposal in this tool.
Voice distortion
- Record your video.
- In the lower volume icon select one of the filters: robot, alien, or animal.

What are some photo editing tips?
Delete an element from a snap
It is worth noting that the simpler the background is, the more believable the reconstruction/edit will be.
- Take a Snapshot.
- Click on the scissors icon and then on the stars icon.
- Outline the object to be deleted with your finger.
- Place your finger on the lower portion of the image and the element will disappear. The surrounding background will be reconstructed to fill the empty space.
Changing the image background
- Take a Snap or select an old one.
- Click on the scissors icon, then the diagonal lines.
- Outline the figure you want to keep. If you make a mistake whilst doing this, click on the arrow to undo it.
- Once the object is ‘cut out’, proceed to the background menu on the right. Select your preferred background - note that you can try out several different ones by returning to the background menu.
- When you have made your final selection, click on the scissors icon to save your changes.
Colour objects with the brush
The brush is one of Snapchat’s most useful but hidden tools and it is extremely useful for editing photos and adding colours to objects.
- Take your Snap.
- Once again click on the scissors icon and then select the brush.
- Select a colour from the list and click on an object in your photo. Once you lift your finger, the object will be recoloured in the new selected shade.
- It is worth noting that the more defined an object is, the more accurate the editing will be.
Expand your color palette
- Open the color palette.
- Select any colour at random, drag it to the left and save it.
- Following this, having the saved color selected, drag your finger to the lower right to transform it into a more pastel shade and to the upper left, to darken it.
Achieve greater precision in your drawings
Should you wish to, you can also draw on Snapchat images. This option can be found by clicking on the pencil icon. In order to achieve more precision in your drawings, you’ll need to activate the zoom tool and zoom in whilst drawing.

Follow these steps:
- Open the Snapchat settings.
- Select General or Accessibility.
- Activate the Zoom feature (note that you may be asked to go through the Magnifier option first)
- Next, frame the piece of the image you would like to zoom in on. This will allow you to draw or paint more accurately.
- Once you’ve finished drawing, exit the zoom mode by pressing a corner of the image or go back to the settings menu where you can repeat the previous steps, this time turning zoom off.
Recover old geo-filters
If you previously placed a geo-filter on an older snap, once saved in your memory register you will be able to recover it.
- Go to your saved Snaps in Memories.
- Select the Snap with the geo-filter you want to use.
- Click on the scissors icon and then the brush icon.
- Slide your finger to the left to see the geo-filters you have applied.
- Edit the image either with a new background or by saving only the geo-filter (to be placed later on another image).
- Save it to your Memories and you’re good to use it whenever you want.
What are some miscellaneous tips and features?
Looping
You can set a video, story or snapshot to play continuously in a loop until the user watching it switches to something else.
For videos:
- Record your video.
- Look below it for an arrow icon inside a circle. The default number will be 1 which means it will only play once.
- You can change this parameter by selecting the number of times you want it to play. If you prefer it to continue in a loop, select the infinity symbol.
For photos:
- Take your picture.
- Click on the clock icon and select the time you want this photo to be visible. Again here you can also select the infinity symbol.

Hide your location
If you’d prefer not to have your location appear in your posts, you should activate Ghost Mode.
- Take your video or photo.
- Click on the upper right button of tools.
- Activate Ghost Mode.

For colored text
Snapchat enables you not only to write in color but to use a different color for each word or letter. In order to do this, follow these steps:
- Write your text.
- Click on the T icon to access the text editing tools.
- Select a color.
- Select the word or letter you wish to have in that color. Alternatively, you can also highlight the text, word, or letter first and then choose the color.

