Download offline Google Maps: iPhone, for PC, Android
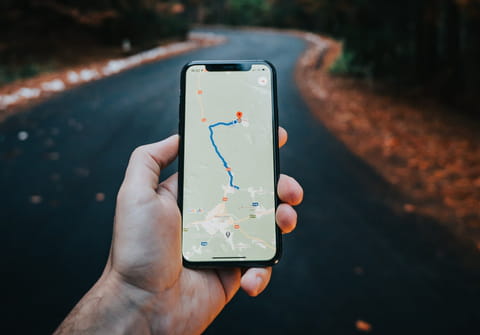
If you are planning on traveling to a new location where it is not sure you will have an internet connection, you may want to download a map that you can consult offline. This article will show you how to download a map from Google Maps and navigate offline on your iPhone, PC, or Android device, the method is the same for each.
How to save a map in Google Maps?
Firstly, you must open the Google Maps app on your mobile device (or PC).
-
Make sure you are connected to the internet and signed into Google Maps with your google account. If you do not already have an account, you can create one here (note - the steps are the same for creating a Gmail account).
-
Search for a place, for example, Paris.
-
At the bottom of the page, enter the name or address of your desired location and then select Download. If you have searched for a specific place, tap More (three vertical dots) and then select download offline map and then download.
-
You will now be able to access the map offline and navigate freely.
There is also Google Maps Downloader, a piece of software that allows users to download specific maps for use offline.
How to add offline areas to Google Maps on Android?
Open the Google Maps app and navigate to the desired area or location. Next, tap the Menu button to open the navigation drawer, and select Offline areas:

Tap the + button, and use your fingers to zoom into the area of the map you wish download. Google Maps will give you a preview (in real-time) of how much storage space will be needed for the offline map:

Tap Download, select a name for the new offline area, and then tap Save to resume your activities:

The download will be performed in the background when your smartphone is connected to WiFi. Tap Menu > Offline areas to view the download progress or downloaded maps:

Note: The largest size for an offline area is 120,000 square kilometers (about 46,300 square miles). If you attempt to save a larger area, you'll be asked to zoom in to a smaller area.


