Save documents as PDF: on Windows 10, 8 and 7
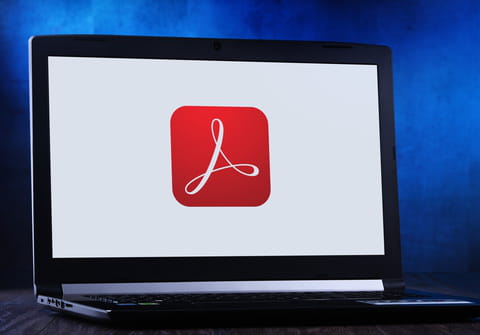
Windows 10, 8, and 7 operating systems feature a built-in virtual printer that enables users to save documents, photos, and webpages to PDF (no third-party software is required). Here's how to do it.
How to create PDF files with "Microsoft Print to PDF"?
The virtual printer (also known as Microsoft Print to PDF) can be accessed from the Windows Print dialog box (File >Print). It enables you to convert your text documents, spreadsheets, photos, and web pages to the PDF format. Here's a simple example with a text document:
In Word, click on the File menu > Print to open the Print dialog. Next, click on the Printer dropdown menu and select Microsoft Print to PDF from the list of printers:

You can change the orientation (Landscape or Portrait) by clicking on Properties button and choosing the desired preset. Once you have defined your print options, click on OK to proceed to the next step.
The Save Print Output As dialog box will show up. Choose a filename and location to save your PDF file. Finally, click on Save to create the file.

