How to speed up Chrome browser: on Windows, Android
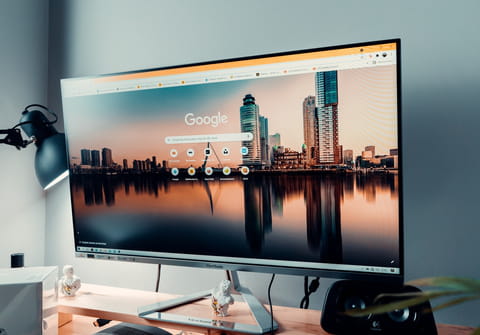
The Google Chrome web browser can, sometimes, take too long to load a page for various reasons. Continue reading to find out how to speed up Google Chrome by resolving this issue. These solutions should help speed up all versions of Chrome on Windows 10, PC, Android and Mac.
How to increase Google Chrome loading speeds?
Change the proxy speed
- Click Tools > Options > Under the Hood.
- In the Network section, click Change proxy settings. This will open the Internet Properties dialog.
- Click LAN settings, and uncheck the box next to Automatically detect settings.
Clear your cookies and cache
- To clear your cookies and cache on Google Chrome, click the three dots in the upper right-hand corner of your browser.
- In the menu that opens, click More tools and then select Clear Browsing Data
- Go to the Basic tab, and check all three boxes.
- Then, click Clear data. Restart your browser, and try to search again.
Restart your computer
- If you realize Chrome is loading slowly, close the browser and restart your computer.
- Next, start up your computer, reopen Chrome, and try a search.
- If Chrome is still loading pages slowly, check your internet connection as explained below.
Check your internet connection
To check your internet connection, try another browser on your device to check if the problem is only with Chrome or if it exists for other browsers. Additionally, check your internet connection with another device to make sure that it functions as expected. You can also use Meter to check if your speeds match your service levels.
Complete a netsh winsock reset
- To complete a Netsh Winsock reset, you will need to start by opening the command prompt.
- To do so, click Start and enter cmd in the search tool. Open CMD, and click Run as administrator; then enter the following code:
netsh winsock reset
- Click Enter, and Restart your PC. Test Chrome again; if it still does not load quickly, you will need to delete and reinstall Chrome.
How to enable or disable pre-loading of pages on Google Chrome?
You can configure Google Chrome to disable images being disabled on certain websites. This article will show you how to get started. The steps should work for Android and iPhone mobile devices and also Mac and Windows browsers.
- Click on the section named Privacy and Security > Cookies and Other Site Data
- Then Scroll down to "Preload pages for faster browsing and searching" and toggle the switch on to enable the feature.
How to use the Google Chrome Task Manager?
To solve this problem you can use Windows 10's "Classic" Task Manager and stop all Google Chrome processes. But in this case, all of the open pages will be closed. An alternative solution is Google Chrome's built-in Task Manager.
Open Google Chrome Task Manager
Whether you are using Chrome on Windows or macOS, the process is the same.
- Open Chrome.
- In the top right of your screen, click on the three vertical dots icon to access the browser menu.
- Select the More Tools option from the context menu.
- Then click on Task Manager in the submenu.
- Chrome will then open a new window in which you can select and stop websites that slow your web browser.
Find the websites that use the most resources in Chrome
In the Task Manager window, you will find the list of all of the processes, web pages and extensions, currently opened by Chrome. For each element (task or process), the following information is displayed:
- The name of the task being executed (tab, sub-frame) with the name of the corresponding site;
- The memory footprint (amount of memory) being used;
- The CPU used (the part of your processor occupied by the task);
- The network (the bandwidth used by the current process);
- The process ID (its internal identifier).
Tip: if you want more information about a specific process, right-click and you will gain access to around twenty additional elements.
By default, tasks are classified by Memory footprint. Thus, among the ten (or more) elements displayed, at a glance you are able to identify which web pages, Chrome extensions or processes are taking up the most RAM.
If you want to classify them by use of your processor, click on CPU, in the header of the third column. The same for Network, which allows them to be classified by use of speed.
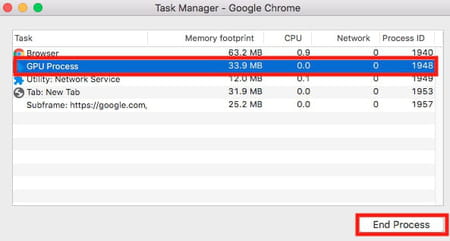
- To stop a Chrome website, extension, or process that is slowing down your browser, click its name to select it.
- Then click the End Process button to stop it.
Since Chrome manages each tab, extension, and process separately, you can eliminate the aspects which are bothering you individually, one by one, while still using the rest. This way you can avoid losing all of your open tabs and you can continue to work or browse without interruption.



