The best flags to customise Google Chrome in 2022
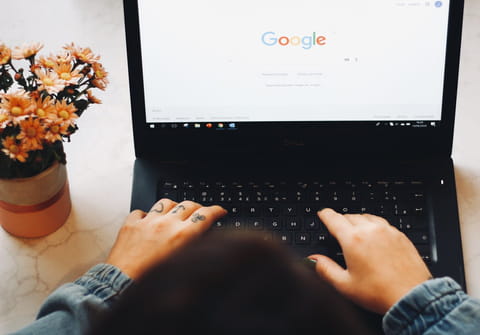
Chrome Flags are not default, they are experimental additions for Google Chrome that allow you to customize the way you browse the web with certain options such as speeding up your browsing speed, avoiding being discovered when you activate the incognito mode or grouping open tabs by themes.
What are Chrome flags?
Chrome, which is the most widely used browser today worldwide on both computers and cell phones, analyses the Flags activated by its users to decide whether to include them as basic functions in subsequent browser updates.
In this article, we will present some of the most interesting flags to get started. Remember that every time you install a new version of Chrome, your Flags may disappear and you will have to activate them again.
If you want to find a specific function for Chrome, do not hesitate to explore the other Flags as there are hundreds that are regularly getting added. It is important to remember that in the same way that you can activate new functions, you can deactivate others that are included in the default version of Chrome. In this case, it is important that you are aware of which Flags you are deactivating as some of them are very important (for data protection, etc.).
Where to find Chrome flags?
You can find the optional Flags and other experimental tools within the Google Chrome browser itself. They are in a section of the browser called "Experiments". To access this you must write in the upper main bar of the URL "Chrome: // flags" and a page will open with the available options as shown in the image below.
Existing Flags are grouped by Available (available for that operating system) and Unavailable (not available). In addition to the list, there is a search box at the top of the page where you can enter the specific tool you are looking for.
How to activate a flag?
Once you have found the resource you are looking for, you will see that on the right is a box with a drop-down arrow where Default is written. Click on it and in the menu that will open select Enabled.
What are the best flags?
How to pause open tab resources?
If you are among those who always have a huge number of tabs open in the browser at the same time, it will be convenient to know that even when you are not using them, they consume internet resources. Therefore, if you want to speed up your browsing speed without having to close these tabs, we recommend activating the Tab Freeze Flag.
To do this, simply type Tab Freeze in the search bar or directly copy this link chrome: // flags / # proactive-tab-freeze.
How to group tabs by theme?
Another option for lovers of windows with a thousand tabs is grouping by theme. You can find this Flag with the command "Tab groups" or with this link: chrome: // flags / # tab-groups.
Once the Flag is activated you can organize your open tabs into groups. Clicking on each tab with the right button will open a menu with the option "group".
How to prevent detection in Incognito mode?
Some web pages manage to detect when a person visits them with the Incognito mode and block their content. However, there is a Flag capable of deactivating this detection system so that nobody can stop you from accessing their content if you browse "hidden". To activate this Flag look for "filessystem in incognito" or use this link: chrome: // flags / # enable-filesystem-in-incognito.
How to parallel downloads?
You've probably noticed by now that when you request multiple files to be downloaded at the same time, Chrome prioritizes the first download started and places the rest on the waiting list. In this way, none of the other files will begin to download until the previous one is finished.
However, you may prefer that all the files are downloaded in parallel to take better advantage of the bandwidth of your internet. In that case, you can search for Flags with the terms "parallel downloading" or directly copy this link: chrome: // flags / # enable-parallel-downloading.
How to reduce distractions?
If you work on the internet but sometimes you get distracted by details such as the notifications that appear in the browser, there is a Flag that you can find by typing the command "Focus Mode" or with this link: chrome: // flags / # focus-mode. The goal is to reduce distractions in order to work with greater concentration.
How to browse faster?
For older computers or when you feel that certain pages take longer to load than you would like, especially those with lots of graphics, you can turn on the following Flag: chrome: // flags / # ignore-gpu-blacklist. This function is responsible for dividing the processing function between the GPU and the CPU to speed up Internet browsing with Google Chrome.
What are other ways to customize Chrome?
In addition to the Flags, there are numerous extensions for Google Chrome that consist of tools external to the browser but that are complemented by this to customize your navigation tools. This can be, for example, installing a grammar checker that acts at every moment we write or a security tool that deletes the history and all cache and cookie data of each website we visit. If you want more information about the extensions for Chrome, you can continue reading here.


