How to save a webpage as a PDF on Mac: Chrome, Safari
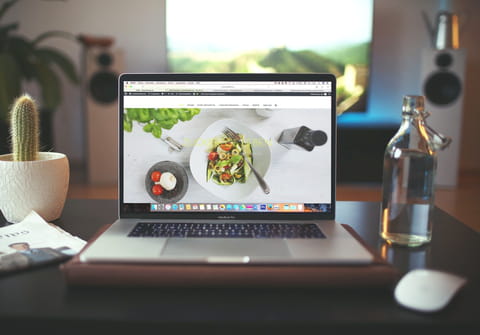
Safari is a web browser that comes already installed with Apple devices such as Macs, iPods, iPhones, and others. Using this browser you can easily save web pages in PDF format. It comes in handy if you want to save your important emails, favorite web pages, or articles that you would like to read later. This article will show you how to create PDF documents of web pages using Chrome or Safari.
How to save web pages to PDF on Mac in Chrome?
Saving any given webpage as a PDF in Chrome is simple:
- Go to the top menu bar whilst in Chrome on the webpage you wish to save as a PDF. From here go to File > Print.
- Now you will need to change the Destination from your printer to Save as PDF.
- In the bottom right corner of this menu there will be a Save button. Click this and then choose your preferred location where you want to save the PDF.
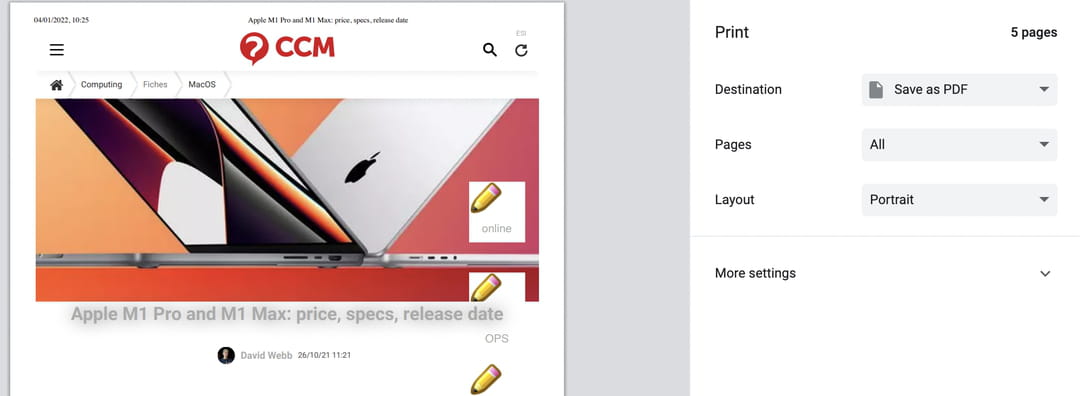
How to save web pages to PDF on Mac in Safari?
There are three different ways to save your web page as a PDF document in Safari. You can use Print options, Export as PDF function or Reader View.
Save a web page using print options
- Open the web page which you’d like to save as a PDF in Safari browser. Then click on File and choose Print...:
- Choose Save as PDF option at the end of the dialog window. Finally, you just need to decide where you want to keep it:
Export a web page as PDF
You can also simply export your page as PDF in Safari:
- Open Safari browser and the desired web page, then click on the File menu and choose Export as PDF option.
- Set the file name and choose a file destination.
- Press Save.
Save a web page using reader view in Safari
Reader View in Safari helps you to see your web page in a more convenient way of reading. The font is bigger and the layout looks more like the one you can find in books or printed journals and magazines so it’s more convenient to use for documents with a lot of text.
- Open the article you would like to save in Safari. Pull down the View menu and choose the Show Reader.
- Next click on the File menu and Export as PDF. Choose the file destination, press Save and enjoy reading.
Note: Some websites will not allow you to use the Reader View due to its ability to hide ads. If this is the case, the Show Reader button will be greyed out.





