How to split a large Instagram photo into grids (2024)
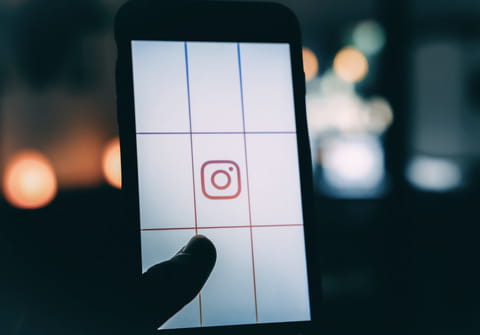
To stand out on Instagram and gain visibility, don't hesitate to use image grids and panoramic photos! Images in unusual formats will attract attention and you will increase the number of your subscribers.
On Instagram, the originality and effectiveness of your photography is the main condition for success on this social network. Here you can use many filters and tools for retouching the frame, light and color. And yet this may not be enough to achieve much effect. Another problem is that the default Instagram image format is quite classic and limited.
At the time of its creation, Instagram only offered a square picture format, and it wasn't until 2015 that the app allowed users to add photos in landscape or portrait mode and allowed users to play around with sizes a bit. Despite this, the possibilities are still not great: for landscape photography, the maximum dimensions are 1080 x 566 pixels. With this size it is difficult to highlight part of an object or create a beautiful panorama. But there is a solution. You can bypass social network restrictions by using the "grid" format of user profile pages, cutting one image into several. This is the technique used in image grids on brand or influencer profiles.
You don't need to be a Photoshop pro to edit your images like this because free apps have recently become available that allow you to cut up images and adapt them to the Instagram format. Here we explain how to do it on a mobile phone.
Which app can I use to create an image grid or panoramic image for Instagram?
To post grids of images or panoramic photos on Instagram, you have a lot of choices, including dozens of apps for both iOS and Android. Some are paid, others are free, some are easy to learn, and some are more difficult to use. Some are used only for creating meshes, others are used only for panoramic formats, but there are also multifunctional applications.
We recommend using GridPost, which is what we use here. It's a very easy-to-use app, available for Android and iOS, that lets you create cutouts in grid and panoramic formats, add text or stickers, and even create artwork in other formats. Gridpost is completely free, but contains ads. First of all, download it from Google Play Store (for Android mobile phones) or App Store (iOS version for iPhone and iPad).
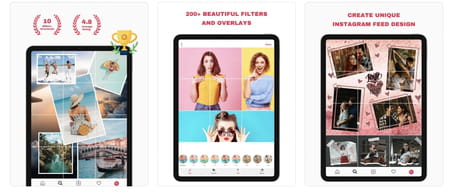
How to create a panoramic image on Instagram?
Gridpost has special features that make it easy to create and publish panoramic images to Instagram.
- Open the GridPost app on your smartphone.
- Tap the Panorama Crop icon in the lower left corner of the screen.
- First, select the image you want to edit from your smartphone's photo library or gallery.
- On the formatting screen, select the number of images in the slideshow by tapping the number at the bottom of the screen. You can create up to 10 cut-out images. You can also crop the image by dragging it.
- When you finished editing, click OK.
- After a short ad, the final cut is displayed and the cut-out images are added to the photo library. Click "Open Instagram" to post images.
- The Instagram app opens directly to the first page of a post. Here you have two options. Post a panoramic image in one Instagram post, or choose to post multiple images in one post.
- Select the images in the order you want and click Next.
- Check the result and click Next again.
- On the last screen, click the Share button after adding the required information (signature, identification, etc.).
- Post a panoramic image across multiple Instagram posts.
- Select the first image in the panorama (the rightmost cropped image in the list) and click Next.
- Follow the instructions and on the last screen after adding information, click "Share".
- Repeat the same operation for all remaining cut out images.
- The panorama will appear as a slideshow on your profile.
How to create and publish a grid of cutout images for Instagram?
GridPost has special features that make it easy to create and publish a grid of images on Instagram.
- Open the GridPost app on your mobile phone.
- Tap the Photo Grids icon in the bottom right corner.
- Select an image from your photo library.
- On the formatting screen, select the number of images in the grid by tapping the format at the bottom of the screen (3 x 1, 3 x 2, 3 x 3, etc.). You can crop the image by dragging it. Then click Next.
- The next screen allows you to edit one or more images in the grid. If you want to edit the image, go below to learn how, or simply click Next.
- Now you can add filters, overlay effects, text or stickers. All tools are indicated by icons at the bottom of the interface. Browse through the options and experiment. Click "OK" when finished.
- Finally you get access to the cut out image. If you think the order is reversed, don't panic, it's completely normal! Tap on image number 1.
- The Instagram app opens on the first page of a post. Tap Next.
- After adding additional information, tap Share.
- Once the image is posted, return to GridPost and tap image number 2 in the grid. Start the Instagram posting process again.
- Repeat the same process until you post the last GridPost image to Instagram.
- Once the final grid image is posted, you will be able to see the final image on your profile page.
Changing the grid Image
With Gridpost it is entirely possible to replace one grid image with another.
- To do this, tap the photo icon with a + sign in the lower left corner to select an image.
- Select an image from your photo library.
- Tap one of the images in the grid to replace it with a new image.
- Tap on OK to confirm when you are finished.
Removing an image in a Gridpost
You can also easily remove an image from the grid if you make a mistake while replacing it.
- To do this, tap the Layers icon (the icon with a stack of diamonds) in the lower right corner of the screen.
- On the Layers screen, tap the red "-" icon to the left of the added image. This will be automatically removed from the grid.
