How to send emails as attachments in Gmail
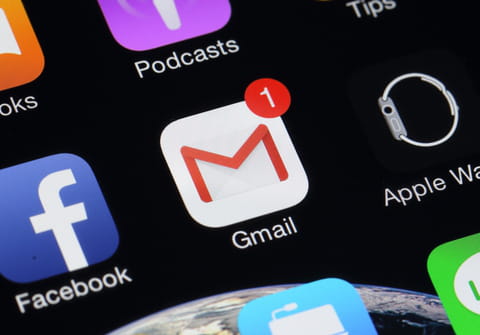
You can attach emails to other emails without downloading them first, using a simple slide and drop technique in Gmail. The recipient will receive your summary mail and can then directly access the set of mails attached.
How to send emails as attachments?
It’s never been simpler to send a lot of info in one concise mail. To add emails as attachments you simply select them, drag them into your open email and drop them as in the image below. Voilà! All emails are now attached to your mail and can be replied to.
Another alternative method once you have selected the mails you want to forward, click on the three dots in the top right corner of your menu and select “Forward as attachment” from the drop down menu. Very user friendly.
How to reply to email attachments?
When you want to reply to any of the attached emails/threads, you simply click on the little square box in the top right corner of the email and a window will pop out for you to write your content. You can then drag and drop emails to attach to this email also!
What else should you know?
Once you’ve attached your email, it will become an .eml file. When you click on these .eml files, they will pop open into a new separate window, like a separate email thread which can then be replied to. You can send as many email attachments as you like.
N.B. This feature is available for G suite users only from January 13 2020.


