Free up space in Gmail: tricks, Android, iPhone, Drive

Gmail is one of the most popular free email clients in the world, but its storage capacity is not infinite. An account only offers 15 GB storage that is also shared with other Google services. With these tricks, you can quickly free up space in Gmail from your PC, Android or iPhone.
What is the size of your Gmail storage, and what happens if you fill it all up?
Gmail is currently offering you 15 GB of free space. When we talk about emails, this may seem like a lot, but these gigabytes are also used by Google Photos and Google Drive, which usually store large files. Therefore, sooner or later there comes a moment when you no longer have free space.
If your Gmail space is full, a message will appear: "You can't send or receive emails because you don't have enough storage space. Try to free up some space or buy more space". To avoid this situation, we present a number of tricks that will allow you to clean up your storage and save space in your mail.
How to delete large emails in Gmail
A good way to start cleaning up your storage is to get rid of emails that are too large. This procedure is slightly different in the web version of Gmail and in the mobile app:
In Gmail web
- Open Gmail in your browser and click on the filter symbol (horizontal lines), located to the right of the search bar, where it says Search mail.

- Once the search options are displayed, in the "Size" section, select "Greater than" and choose a number. We recommend 10 MB, a considerably big size.
- Now click "Search" and select the emails you want to delete from the results.
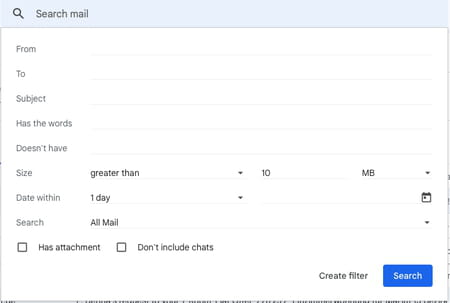
In the Gmail app on Android or iPhone
- Open the Gmail application and in the search bar, in the "Search" field, enter the command "has:attachment larger:10M" (instead of 10, you can enter the number you are interested in).
- Click on the magnifying glass icon located in the lower right corner of the screen.
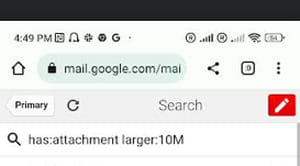
- From the search results, select the emails you want to delete.
How to quickly delete the contents of the Spam and Trash folders
After removing the larger items, the next step is to empty the unusable email folders, specifically the spam (or junk) folders and the trash, although the latter is automatically emptied every 30 days.
On the web version of Gmail
To delete the contents of these folders:
- Go to Gmail and look for them in the left column (if the column appears hidden, just click on any icon in it and it will expand showing you the names of all your folders).
- Then click "More" to see them all.
- Select the Spam folder.
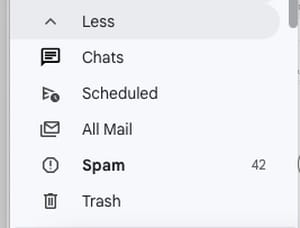
- Click the box below "From" to mark all emails at once. Finally, click "Delete permanently".
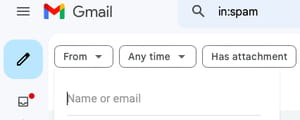
- Now select the Trash folder and repeat the previous step.
Using the Gmail app on Android, iPhone
To delete the contents of these folders using a mobile phone:
- Go to the Gmail app and tap on the three horizontal lines to the left of the search box.
- Find these two folders in the drop-down menu.
- Click "Empty Trash Now" or "Empty Spam Now" if necessary.
How to delete old emails
On the web version of Gmail, you'll also find a filter to go to the oldest emails in your folder, many of which haven't been used in a long time. For this:
- Open Gmail in your browser and click on the horizontal line symbol to the right of the search bar that says "Search mail".
- After the search options are displayed, where it says "Date within", enter the earliest possible date since you have a Gmail email.
- Another possibility is to go to the last page of the inbox by clicking on the number of pages located at the top right and in the drop-down menu, on the Last page.
- Here, check and delete the emails you don't need.
How to remove photos and heavy content from Google Photos and Google Drive
As we said at the beginning of the article, your 15 GB of free storage is also shared with Google Photos and Drive. Clearing out the contents of these vaults is a more tedious task, but well worth the time, as they tend to accumulate heavy documents, videos, and photos.
We recommend that you perform this task on your computer, as the larger screen will allow you to better see what elements (images, videos, reports...) you can do without. Remember that you can download the files you want to your computer and then delete them in storage.
To manage and delete content, follow these steps:
- Sign in to Google Photos and click "Settings" (gear icon).
- Then click the "Manage Storage" button and in the "View and Delete" section, view the content that you can do without deleting it, or download it and then delete it.
Other tricks to free up space in Gmail
After you have applied the previous measures, we give you a few tricks:
- Check your subscriptions: Gmail's Promotions tab receives many emails from the mailing lists you subscribe to. Chances are most of these emails are useless to you after reading and you can delete them directly. Also, since you are in this folder, you can take advantage of the option to cancel those subscriptions that no longer interest you. To do this, enter any email address and scroll down to the bottom of the message: you will find a command (Unsubscribe, Unsubscribe, Unsubscribe...) allowing you to unsubscribe from this mailing list.
- Archive your emails as they arrive, or delete them: Once the cleanup is complete, we recommend that you take the time to create folders where incoming emails will be archived. This way your mail will be more organized.
- Buy more space. If after all that you've done to clear your storage, you're still short on space, consider buying more space on Google One.
