How to disable trackpad Mac: via a shortcut, terminal

You can configure Mac OS to automatically disable the built-in trackpad of your Macbook each time your connect a mouse. In this article we will show you several methods for disabling the built in trackpad on a MacBook.
How to disable the trackpad on Mac?
Ignore trackpad
To disable the trackpad when a mouse is connected on MacOS:
-
Click on the Apple menu > System Preferences.
- Go to Accessibility > Interacting > Mouse & Trackpad.
- Check "Ignore trackpad when mouse or wireless trackpad is present"
Note: On newer versions of MacOS, the Mouse & Trackpad menu is now Pointer Control.
Enable mouse keys
Another method for disabling the trackpad, even if you are not using a mouse, is to Enable Mouse Keys. You can find this by going into the Alternative Control Methods menu.
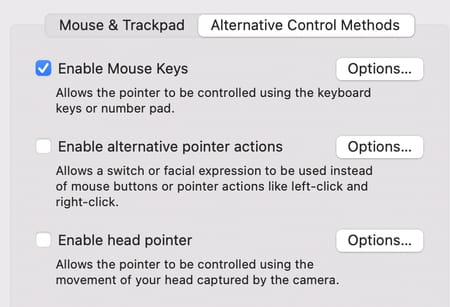
Once Mouse Keys have enabled, select Options.
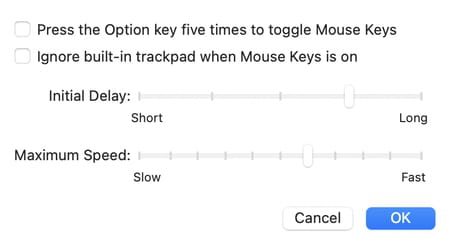
Now select Ignore built-in trackpad when Mouse Keys is on. This will now disable the trackpad when Mouse Keys is on. If you don't want to enable this option, use the esc key and you will return to the previous menu and the trackpad will function normally.
Is there are terminal command to disable the trackpad?
If you are looking for an alternative method for ignoring the built-in trackpad when a mouse or wireless trackpad is present. Enter the following code in terminal to disable the trackpad:
$ defaults write com.apple.AppleMultitouchTrackpad USBMouseStopsTrackpad 1 $ defaults write com.apple.driver.AppleBluetoothMultitouch.trackpad USBMouseStopsTrackpad 1
If you want to re-enable the trackpad, enter this code:
$ defaults write com.apple.AppleMultitouchTrackpad USBMouseStopsTrackpad 0 $ defaults write com.apple.driver.AppleBluetoothMultitouch.trackpad USBMouseStopsTrackpad 0
