How to create keyboard shortcuts: macOS, Windows 10

Keyboard shortcuts are a useful way of improving productivity and completing sometimes monotonous tasks with greater ease. This can be as simple as typing 2 keys and producing a predetermined phrase, or for inserting GIFs. This feature is available for both Windows and macOS users. In this article we will show you how you can create your own customisable shortcuts.
How to create custom shortcuts in Windows?
With Windows 10 you can create custom shortcuts, for example to open files, folders and apps. To create a shortcut, all you need to do is right-click a File Explorer window and choose New and Shortcut.
After creating the shortcut, right-click and choose Properties. You can then enter your chosen keystroke combination. There are limitations however, such as being limited to 3 keystrokes, and 2 of the keystrokes need to either be Ctrl+Alt, or Ctrl+Shift. This can make these shortcuts actually quite long.
How to make a custom macOS shortcuts?
There are more options for shortcuts and automation on Mac computers and they are simple to create. There are a number of different types of shortcut: Launchpad & Desktop, Mission Control, Keyboard, Screenshots, Services, Spotlight, Accessibility and App Shortcuts.
Keyboard shortcuts
The simplest type of shortcut to create is the keyboard shortcut:
- Open the Apple menu, and go to System Preferences > Keyboard > Shortcuts.
- In the keyboard shortcut field, select the key combination that you want to use for the keyboard shortcut, and confirm it.
- This will allow you to use a series of keystrokes as a shortcut.
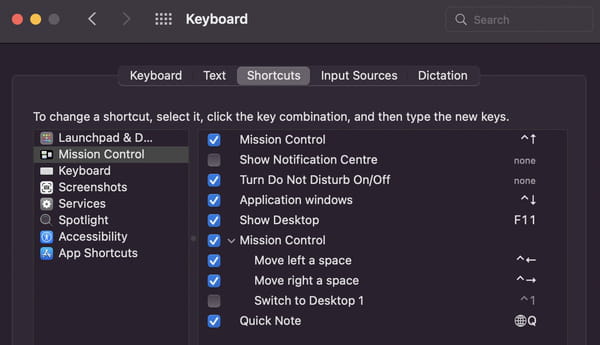
What are the macOS integrated shortcuts?
With Apple there are a number of useful integrated shortcuts that are already put in place. You can find the full list of Mac keyboard shortcuts on the Apple support page. Here is a selection of the most useful shortcuts:
Cut, copy, paste, and other common shortcuts
- Command-X: Cut the selected item and copy it to the Clipboard.
- Command-C: Copy the selected item to the Clipboard. This also works for files in the Finder.
- Command-V: Paste the contents of the Clipboard into the current document or app. This also works for files in the Finder.
- Command-Z: Undo the previous command. You can then press Shift-Command-Z to Redo, reversing the undo command. In some apps, you can undo and redo multiple commands.
- Command-F: Find items in a document or open a Find window.
- Command-T: Open a new tab.
- Command-W: Close the front window. To close all windows of the app, press Option-Command-W.
- Option-Command-Esc: Force quit an app.
- Command-Tab: Switch to the next most recently used app among your open apps.
- Shift-Command-5: Take a screenshot
Sleep, log out, and shut down shortcuts
- Power button: Press to turn on your Mac or wake it from sleep. Press and hold for 1.5 seconds to put your Mac to sleep.* Continue holding to force your Mac to turn off.
- Control-Command-Q: Immediately lock your screen.
- Shift-Command-Q: Log out of your macOS user account. You will be asked to confirm. To log out immediately without confirming, press Option-Shift-Command-Q.
Finder and system shortcuts
- Shift-Command-D: Open the desktop folder.
- Option-Command-L: Open the Downloads folder.
- Shift-Command-U: Open the Utilities folder.
- Option-Command-D: Show or hide the Dock.
- Shift-Command-Delete: Empty the Trash.
- Option-Shift-Command-Delete: Empty the Trash without confirmation dialog.
- Command–Mission Control: Show the desktop.
- Option–Volume Up: Open Sound preferences. This works with any of the volume keys.
- Option–Shift–Volume Up or Option–Shift–Volume Down: Adjust the sound volume in smaller steps.
- Option–Keyboard Brightness Up: Open Keyboard preferences. This works with either Keyboard Brightness key.
- Option–Shift–Keyboard Brightness Up or Option–Shift–Keyboard Brightness Down: Adjust the keyboard brightness in smaller steps.
Document shortcuts
- Command-B: Boldface the selected text, or turn boldfacing on or off.
- Command-I: Italicize the selected text, or turn italics on or off.
- Command-U: Underline the selected text, or turn underlining on or off.
- Command-Semicolon (;): Find misspelled words in the document.
- Option-Command-T: Show or hide a toolbar in the app.
- Shift–Command–Minus sign (-): Decrease the size of the selected item.
- Shift–Command–Plus sign (+): Increase the size of the selected item. Command–Equal sign (=) performs the same function.
- Shift–Command–Question mark (?): Open the Help menu.
